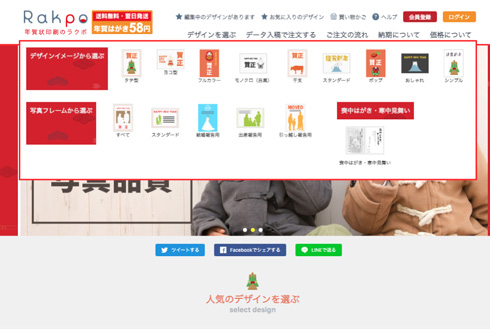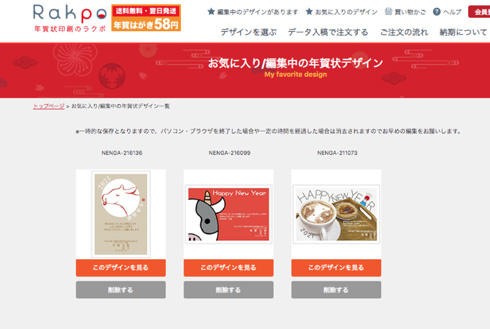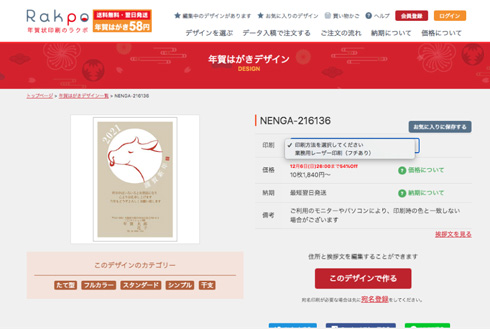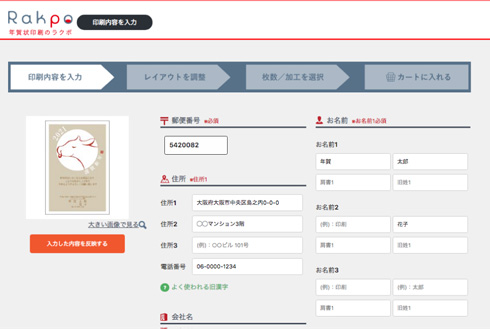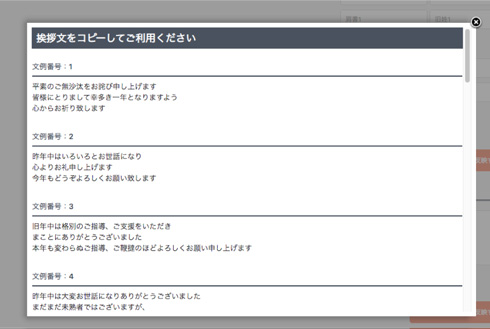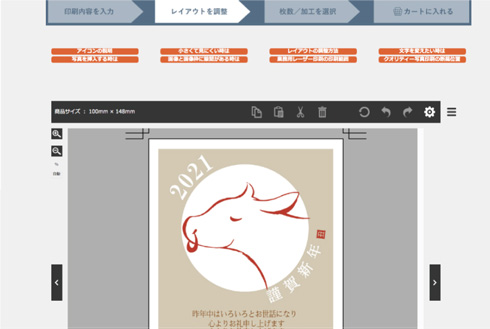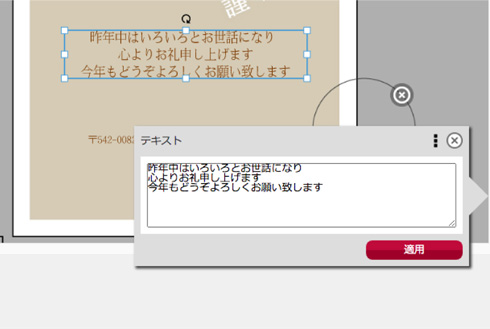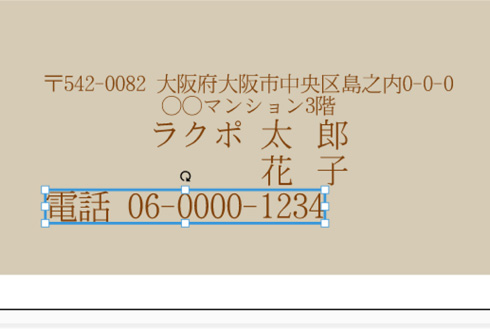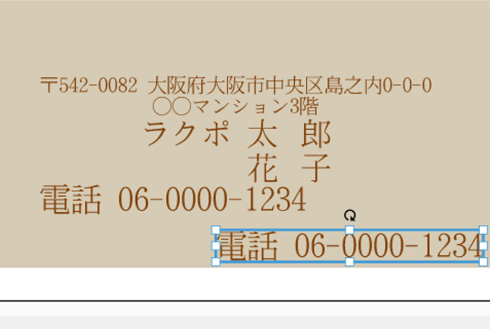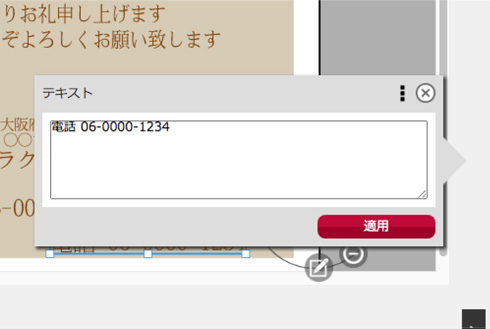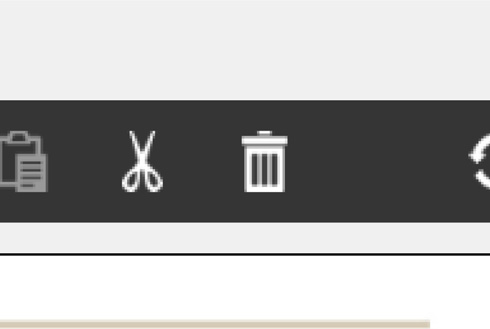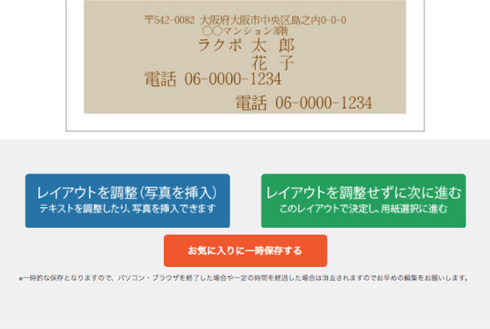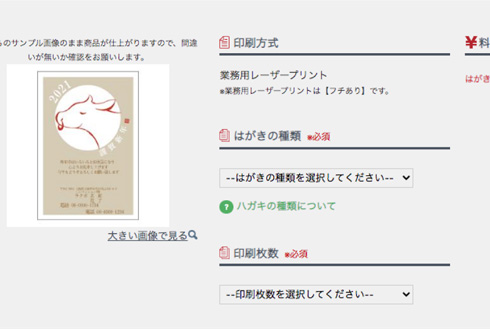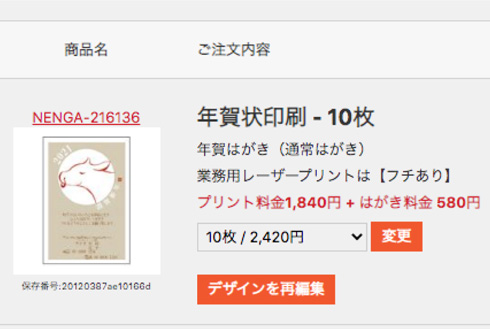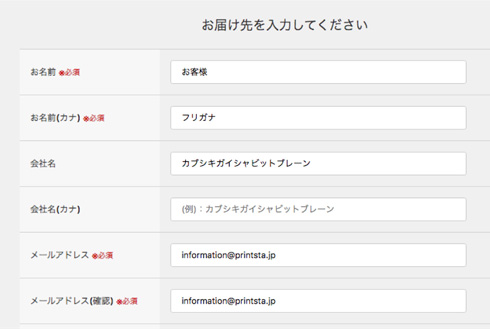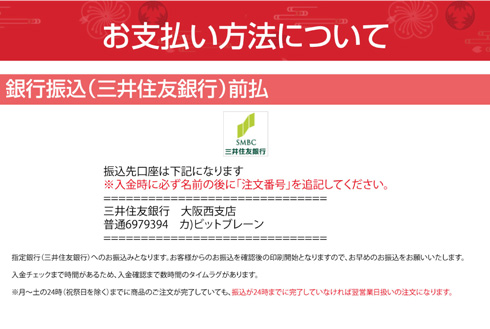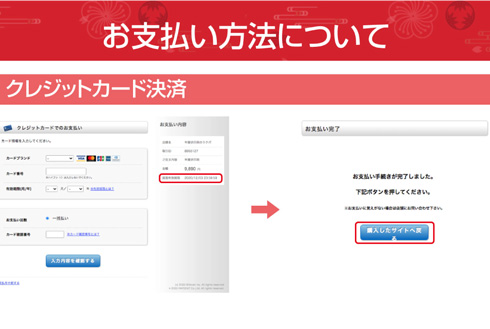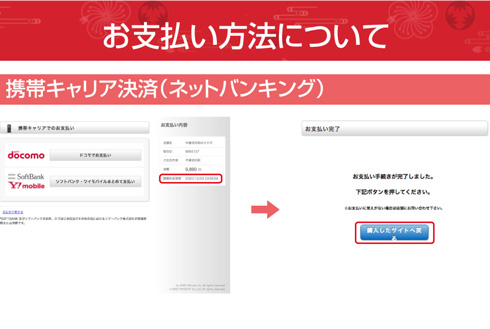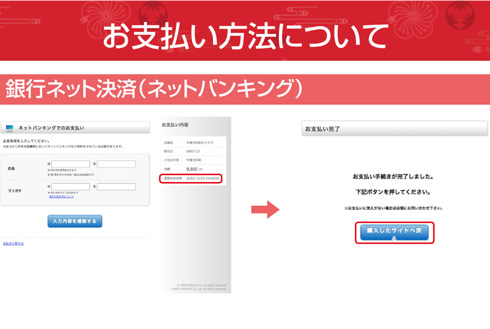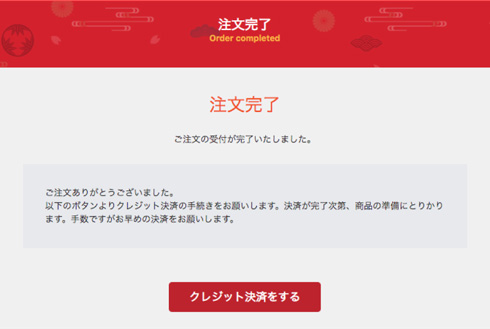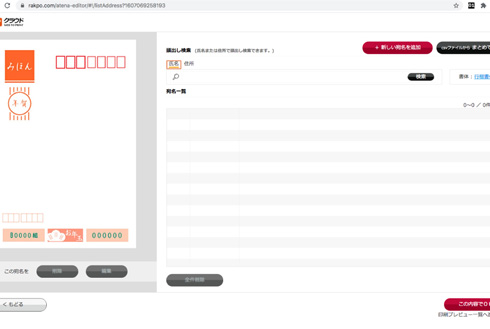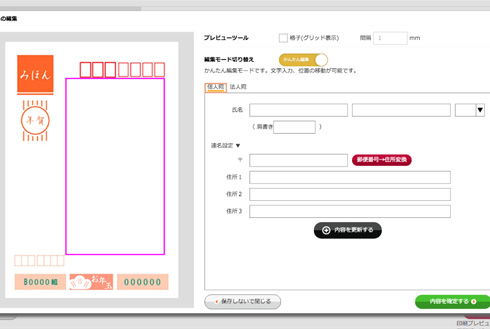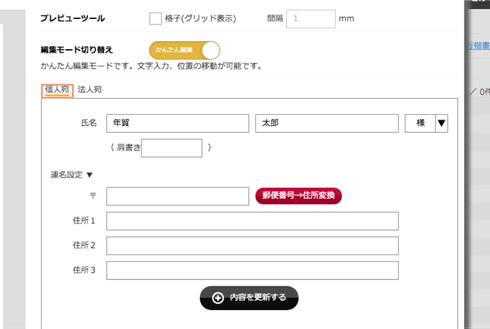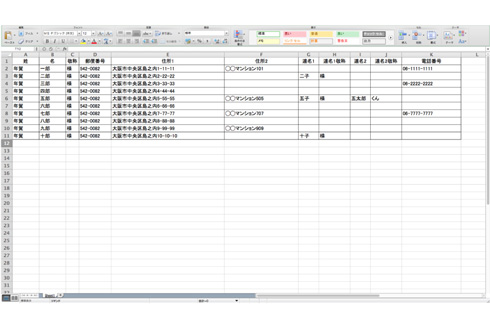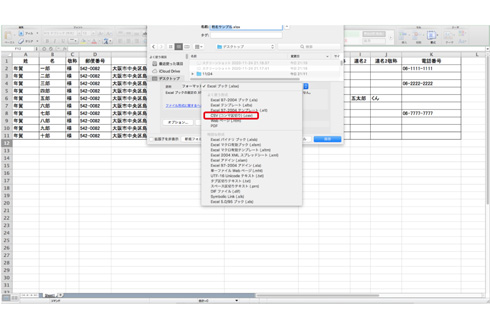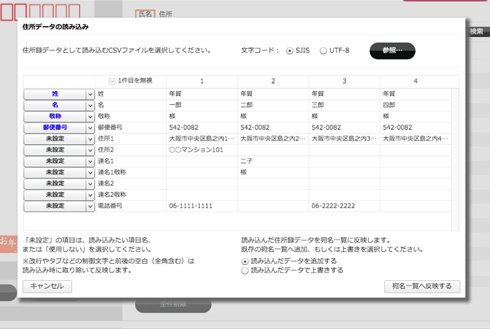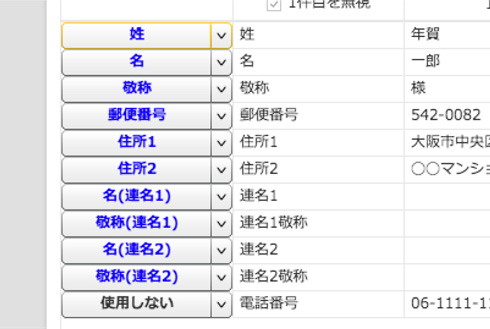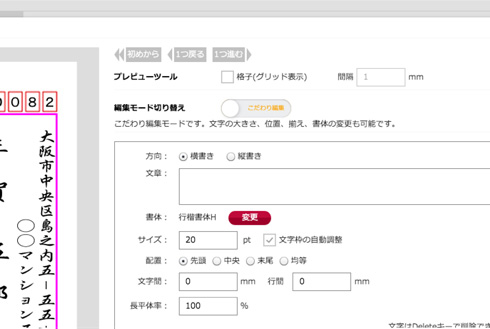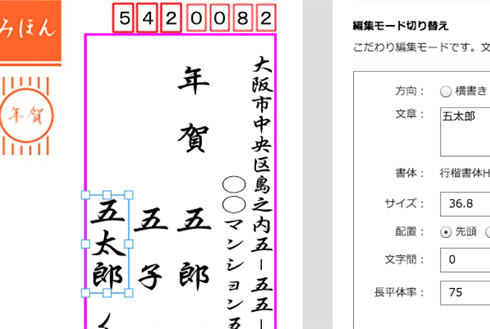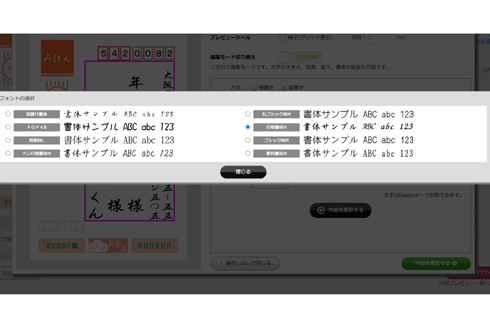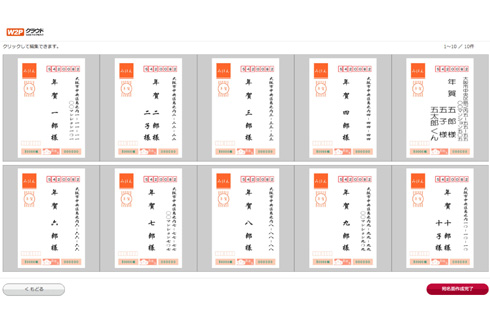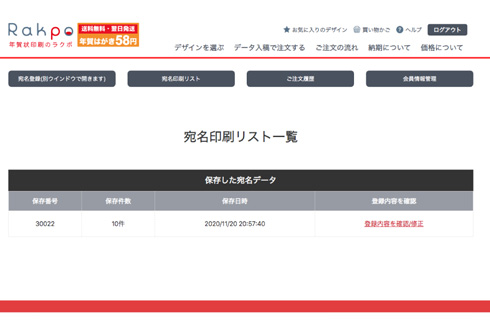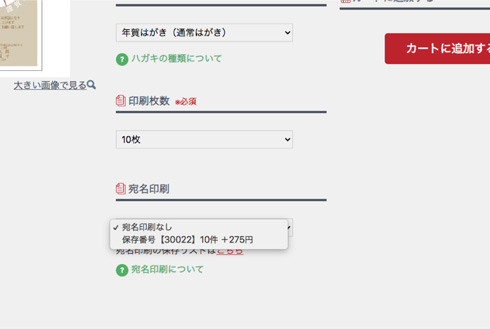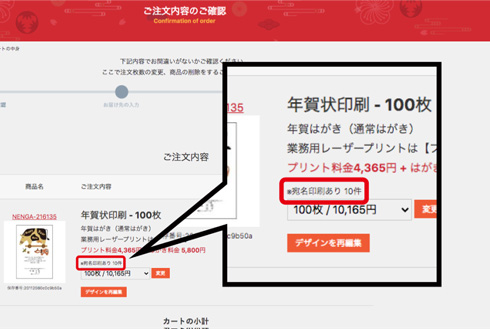-
STEP1デザインを選ぶ
-
STEP2印刷内容を入力する
はがきの裏面に入力するご住所やお名前などを入力し、
用紙や枚数を選択します。
また、レイアウトの微調整もここで行います。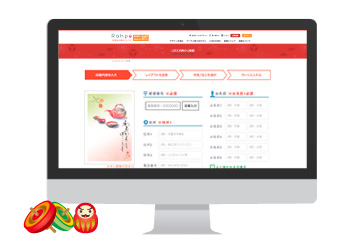
-
STEP3注文する

1-2 気に入ったデザインをお気に入りに登録できます。
お気に入りの登録は複数のデザインを登録できます。
登録後、作成希望のデザインの「このデザインを見る」よりお進みください。
登録後、作成希望のデザインの「このデザインを見る」よりお進みください。
1-3 印刷方法を選択します。
写真フレームのあるデザインは「クオリティ写真印刷(フチなし)」も選択可能です。
「業務用レーザー印刷(フチあり)」は上下左右各5mmに白い縁ができる仕上がりとなります。
「業務用レーザー印刷(フチあり)」は上下左右各5mmに白い縁ができる仕上がりとなります。
2-1 印刷内容を入力します。
はがきの裏面に表記する内容を入力します。
郵便番号を入力すると住所が自動で入ります。
お名前によく使われる旧漢字の一覧もご用意しておりますので、コピーしてお使いください。
入力した内容は[入力した内容を反映する]で画像に反映されます。画像をクリックし、大きい画像でご確認ください。
郵便番号を入力すると住所が自動で入ります。
お名前によく使われる旧漢字の一覧もご用意しておりますので、コピーしてお使いください。
入力した内容は[入力した内容を反映する]で画像に反映されます。画像をクリックし、大きい画像でご確認ください。
2-2 挨拶文を選べます
よく使われる挨拶文の文例もご用意しておりますのでコピーしてお使いください。
〇〇になっている部分はご希望の数字等をいれてください。
入力した内容は[入力した内容を反映する]で画像に反映されます。画像をクリックし、大きい画像でご確認ください。
〇〇になっている部分はご希望の数字等をいれてください。
入力した内容は[入力した内容を反映する]で画像に反映されます。画像をクリックし、大きい画像でご確認ください。
2-3 レイアウト調整について
レイアウト調整ページにて文字等のレイアウト変更が可能です。
ページ上部にある説明をご確認のうえ調整してください。
レイアウト調整完了後は右下にある「プレビューにすすむ」より工程を進めてください。
レイアウト調整時のご注意いただく点
・文字のサイズは4pt以上で作成してください。
・周囲の黒い実線から上下左右内側の各5mmには切れては困る文字やデザイン等は配置しないでください。
ページ上部にある説明をご確認のうえ調整してください。
レイアウト調整完了後は右下にある「プレビューにすすむ」より工程を進めてください。
レイアウト調整時のご注意いただく点
・文字のサイズは4pt以上で作成してください。
・周囲の黒い実線から上下左右内側の各5mmには切れては困る文字やデザイン等は配置しないでください。
2-4 レイアウトの調整 テキストの移動
テキストを移動できます。
移動したいテキストをクリックすると青い枠線で囲まれる状態になりますので選択後にドラッグして移動ができます。
移動したいテキストをクリックすると青い枠線で囲まれる状態になりますので選択後にドラッグして移動ができます。
2-5 レイアウトの調整 フォントの変更
フォント(文字種)を変更できます。
変更希望のテキストを選択後に再度クリックすると小さいウィンドウが表示されます。
そのウィンドウ右上部の黒い四角が3つ縦に並んでいるところをクリックすると詳細設定が開きますのでフォントの変更ご希望の際はご使用ください。
同じく詳細設定ページからは文字の数値での拡大等もできます。
変更希望のテキストを選択後に再度クリックすると小さいウィンドウが表示されます。
そのウィンドウ右上部の黒い四角が3つ縦に並んでいるところをクリックすると詳細設定が開きますのでフォントの変更ご希望の際はご使用ください。
同じく詳細設定ページからは文字の数値での拡大等もできます。
2-6 レイアウトの調整 テキストの拡大・縮小
テキストは拡大・縮小ができます。
選択後の青い枠の周囲にある白い四角をドラッグすることで、縦横斜めにサイズを変更することができます。
選択後の青い枠の周囲にある白い四角をドラッグすることで、縦横斜めにサイズを変更することができます。
2-7 レイアウトの調整 テキストの追加
テキストを追加できます。
コピーしたいテキストを選択し、上部のコピーアイコンをクリック、その横の貼り付けアイコンをクリックで同じテキストを追加することができます。
アイコンの説明は上部「アイコンの説明」ページをご確認ください。
コピーしたいテキストを選択し、上部のコピーアイコンをクリック、その横の貼り付けアイコンをクリックで同じテキストを追加することができます。
アイコンの説明は上部「アイコンの説明」ページをご確認ください。
2-8 レイアウトの調整 テキストの編集
テキストの編集ができます。
変更希望のテキストを選択後に再度クリックすると小さいウィンドウが表示されます。
入力したテキストや、上記で追加したテキストを希望の内容に打ち替えて変更してください。
変更希望のテキストを選択後に再度クリックすると小さいウィンドウが表示されます。
入力したテキストや、上記で追加したテキストを希望の内容に打ち替えて変更してください。
2-9 レイアウトの調整 テキストの削除
不要なテキストを削除できます。
削除したいテキストを選択し、上部のゴミ箱の削除アイコンをクリックすることで選択したテキストの削除ができます。
または選択後キーボード上の「delete」でも削除できます。
アイコンの説明は上部「アイコンの説明」ページをご確認ください。
削除したいテキストを選択し、上部のゴミ箱の削除アイコンをクリックすることで選択したテキストの削除ができます。
または選択後キーボード上の「delete」でも削除できます。
アイコンの説明は上部「アイコンの説明」ページをご確認ください。
2-10 一時保存ができます。
調整完了後に右下にある「プレビューにすすむ」より進むと、再度調整するかそのまま次に進むか一時保存するかの表示となります。
こちらで調整完了後のデザインは一時的に保存ができ、おきに入りのデザイン内に保存されます。
あくまでも「一時的」な保存のため、パソコン・ブラウザを終了した場合や一定の時間を経過した場合は消去されますのでお早めの編集をお願いします。
こちらで調整完了後のデザインは一時的に保存ができ、おきに入りのデザイン内に保存されます。
あくまでも「一時的」な保存のため、パソコン・ブラウザを終了した場合や一定の時間を経過した場合は消去されますのでお早めの編集をお願いします。
3-1 はがきの種類、印刷枚数を選択します。
ハガキの種類は「通常年賀はがき」と「キャラクター年賀はがき」となります。
※キャラクター年賀ハガキは1枚63円となります。
印刷枚数は10枚単位でのご注文となり、端数の印刷のご対応はできかねますのでご了承ください。
※キャラクター年賀ハガキは1枚63円となります。
印刷枚数は10枚単位でのご注文となり、端数の印刷のご対応はできかねますのでご了承ください。
3-2 レイアウトの再編集ができます。
商品をカートに入れた後、ご注文内容ページより「デザインの再編集」ができます。
再編集の場合はレイアウト調整ページへ移動となりますので再度編集しお進みください。
デザインの編集はこの再編集より後はできませんので内容の誤りに十分ご注意ください。
再編集の場合はレイアウト調整ページへ移動となりますので再度編集しお進みください。
デザインの編集はこの再編集より後はできませんので内容の誤りに十分ご注意ください。
3-3 お届け先の入力をします。
お届け先情報の入力の際、番地や部屋番号の抜けにご注意ください。
情報が抜けている場合は正常にお届けできない可能性がございます。
お届け先はご注文者様と同じとなります。
代理発送等はご対応できませんのでご注意ください。
情報が抜けている場合は正常にお届けできない可能性がございます。
お届け先はご注文者様と同じとなります。
代理発送等はご対応できませんのでご注意ください。
3-4 配送方法、支払い方法を選択します。
ネコポスは全国送料無料、宅配便はご注文枚数や配送先により送料が発生する場合がございますのでご注意ください。
ネコポスは代金引き換えは選べません。
支払い方法は原則ご注文確定後は変更できかねますのでご注意ください。
支払い方法についてのご注意
・代金引換は別途代引き手数料が必要となります。
・銀行ネット決済は事前に各種金融機関に登録がいるお支払い方法となり、ネット上より銀行振込いただく方法とは異なります。
・携帯キャリア決済はdocomoとsoftbankのみのご対応となります。
・クレジット、キャリア決済、銀行ネット決済については画面有効期限(お支払い期限)をご注意のうえ決済後に「購入したサイトへ戻る」 ボタンを押して決済完了となります。
ネコポスは代金引き換えは選べません。
支払い方法は原則ご注文確定後は変更できかねますのでご注意ください。
支払い方法についてのご注意
・代金引換は別途代引き手数料が必要となります。
・銀行ネット決済は事前に各種金融機関に登録がいるお支払い方法となり、ネット上より銀行振込いただく方法とは異なります。
・携帯キャリア決済はdocomoとsoftbankのみのご対応となります。
・クレジット、キャリア決済、銀行ネット決済については画面有効期限(お支払い期限)をご注意のうえ決済後に「購入したサイトへ戻る」 ボタンを押して決済完了となります。
3-5 注文を確定します。
最終の確認となります。
内容を確認後に注文を確定してください。
弊社ではご注文確定後にご決済いただく流れとなりますので、ご注文確定後は各種決済ページへお進みください。
不備のないデータでのご注文、ご入金後に順次印刷、出荷工程に進めてまいります。
内容を確認後に注文を確定してください。
弊社ではご注文確定後にご決済いただく流れとなりますので、ご注文確定後は各種決済ページへお進みください。
不備のないデータでのご注文、ご入金後に順次印刷、出荷工程に進めてまいります。

1-1 「新しい宛名を追加する」方法
会員登録後のマイページ内「宛名住所管理」より新規で宛名を作成できます。
宛名作成画面の右上の「+新しい宛名を追加」をクリックして宛名編集画面より作成していきます。
同ページ内右上の「書体」より宛名で使用しているフォント(文字種)を一括で変更できます。
宛名作成画面の右上の「+新しい宛名を追加」をクリックして宛名編集画面より作成していきます。
同ページ内右上の「書体」より宛名で使用しているフォント(文字種)を一括で変更できます。
1-2 個人宛、法人宛を選択できます。
個人宛は姓、名、敬称、肩書き、住所の入力ができます。
法人宛は会社名や部署名も入力できます。
敬称は選択項目以外にも希望の内容をご入力することができます。
敬称はかならず1文字以上で入力してください。
法人宛は会社名や部署名も入力できます。
敬称は選択項目以外にも希望の内容をご入力することができます。
敬称はかならず1文字以上で入力してください。
1-3 必要事項を入力します。
入力後「内容を更新する」を選択すると入力したものが反映されます。
※入力の際、ブラウザの表示は100%で作業してください。
必要事項入力後は宛名編集画面の右下にある緑の「内容を確定する」を選択すると宛名の追加ができます。
再度「+新しい宛名を追加」を選択し作成作業を繰り返すことで宛名を追加していくことが可能です。
※入力の際、ブラウザの表示は100%で作業してください。
必要事項入力後は宛名編集画面の右下にある緑の「内容を確定する」を選択すると宛名の追加ができます。
再度「+新しい宛名を追加」を選択し作成作業を繰り返すことで宛名を追加していくことが可能です。
1-4 必要事項を入力します。
入力後「内容を更新する」を選択すると入力したものが反映されます。
※入力の際、ブラウザの表示は100%で作業してください。
必要事項入力後は宛名編集画面の右下にある緑の「内容を確定する」を選択すると宛名の追加ができます。
再度「+新しい宛名を追加」を選択し作成作業を繰り返すことで宛名を追加していくことが可能です。
※入力の際、ブラウザの表示は100%で作業してください。
必要事項入力後は宛名編集画面の右下にある緑の「内容を確定する」を選択すると宛名の追加ができます。
再度「+新しい宛名を追加」を選択し作成作業を繰り返すことで宛名を追加していくことが可能です。
【宛名印刷】一括登録の流れ
2-1 Excelのデータは項目をセルに分けて入力してください
ExcelデータでCSVファイルを作成の場合は姓、名、敬称、郵便番号、住所1、住所2のようにセルごとに項目を分けて作成してください。
保存のフォーマットの箇所をCSV(コンマ区切り)を選択しCSVファイルを作成してください。
※お客様にてCSVファイルをご用意ください。
保存のフォーマットの箇所をCSV(コンマ区切り)を選択しCSVファイルを作成してください。
※お客様にてCSVファイルをご用意ください。
2-2 CSVデータを選択します。
宛名作成画面の右上の「CSVファイルからまとめて登録」を選択して参照より希望のCSVファイルを選択します。
読み込み後に文字が崩れている場合は文字コードをSJISに変更してください。
読み込み後に文字が崩れている場合は文字コードをSJISに変更してください。
2-3 セルごとに内容を合わせていきます
分けて作成いただいたセルごとに姓、名、敬称、郵便番号、住所1、住所2といった内容をそれぞれ選択してください。
使用したくないセルについては「使用しない」を選択してください。
内容選択後「宛名一覧へ反映する」を選択して宛名追加ができます。
使用したくないセルについては「使用しない」を選択してください。
内容選択後「宛名一覧へ反映する」を選択して宛名追加ができます。
3-1 個別に編集できます(こだわりモードに切り替え)
宛名追加後のデータは、宛名面画像の下部の「編集」より個別に編集ができます。
宛名編集ページの「編集モード切り替え」より、こだわり編集が選べます。
こだわり編集ではフォント(文字種)の変更、文字の方向、文字の数値入力での拡大縮小など詳細の設定ができます。
宛名編集ページの「編集モード切り替え」より、こだわり編集が選べます。
こだわり編集ではフォント(文字種)の変更、文字の方向、文字の数値入力での拡大縮小など詳細の設定ができます。
3-2 文字の移動
テキストの移動ができます。
移動したいテキストをクリックすると青い枠線で囲まれる状態になりますので選択後にドラッグして移動ができます。
移動したいテキストをクリックすると青い枠線で囲まれる状態になりますので選択後にドラッグして移動ができます。
3-3 フォントを変更できます。
フォント(文字種)を変更できます。
テキストを選択してこだわり編集内の「書体」より変更できます。
希望のフォントを選択後「内容を更新する」で反映されます。
1つの宛名面すべてのフォントの変更となりますので、姓と名でフォントを変えるといったことはできかねますのでご注意ください。
テキストを選択してこだわり編集内の「書体」より変更できます。
希望のフォントを選択後「内容を更新する」で反映されます。
1つの宛名面すべてのフォントの変更となりますので、姓と名でフォントを変えるといったことはできかねますのでご注意ください。
3-4 一覧で確認することもできます。
希望の宛名をすべて追加した後に「この内容でOK!」を選択すると一覧で表示されます。
打ち間違えや文字の抜けにご注意のうえご確認いただき右下の「宛名面作成完了」を選択してください。
打ち間違えや文字の抜けにご注意のうえご確認いただき右下の「宛名面作成完了」を選択してください。
3-5 宛名の内容を確定するを選択
「宛名の編集を完了しました。」の表示が出ますので、そのページ内の「宛名の内容を確定する」を選択することで編集した宛名一覧が宛名印刷リストに登録されます。
宛名印刷リスト一覧ページで保存番号、件数、日時が表示されていることを確認してください。
複数の宛名印刷リストを登録することができますが、1商品に1つの宛名印刷リストの選択となりますのでご注意ください。
3-6 はがきの種類、枚数のページで宛名印刷リストを選択します。
宛名登録完了後、ご注文を進めていただきますと、はがきの種類、枚数を選択するページにて宛名印刷リストの選択ができます。
希望の宛名印刷リストを選択してご注文に追加してください。
ログインされていない状態ですと選択ができませんのでご注意ください。
希望の宛名印刷リストを選択してご注文に追加してください。
ログインされていない状態ですと選択ができませんのでご注意ください。
3-7 宛名が選択されているか確認できます。
宛名印刷リストが選択後にカートに追加します。
ご注文内容確認ページの枚数、金額の表示欄の上に宛名印刷ありの表示が出ていることをご確認ください。
以上で宛名の登録、宛名注文は終了です。
ご注文内容確認ページの枚数、金額の表示欄の上に宛名印刷ありの表示が出ていることをご確認ください。
以上で宛名の登録、宛名注文は終了です。